Pricing Visibility and/or Password
In This Topic
If you have access to , you can set your defaults to allow access to pricing options at level only if a password is provided.
Any changes made to the will only come into effect upon opening a New drawing.
Pricing can be controlled in a number of ways on the:-
- Pricing > Passwords page - discussed in the following tutorials.
- Visibility > Visibilities page
Tutorial 1 Pricing Category
This tutorial discusses how to
Step 1 Change Pricing Category Password
Enable Allow access to pricing using password only option by ticking the checkbox.
- Enter the New Password in the edit box. When you click on the Confirm edit box the password will display as asterisks (*).
- Confirm the New Password
Current Password default is blank.
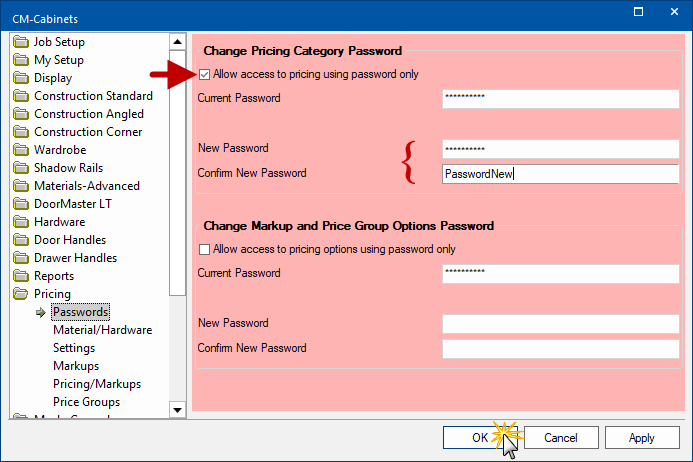
- Click OK and the following message will be displayed.
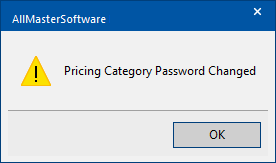
Step 2 Save Changes and Open New Drawing
When all changes have been completed, you need to save the .
- in the ensure that you click the Save Changes and Exit button.
- To close without making/saving changes, click on the Cancel Changes button.
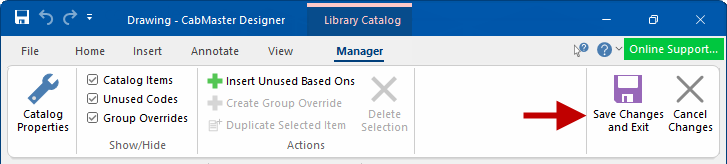
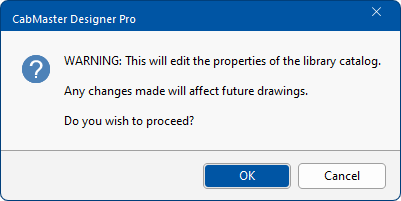
- As any changes made to the will only come into effect upon opening a New drawing.
Step 3 Password
As you can see, the Pricing category only shows the Password page.
To allow access to pricing, type in the Password. In this example, PasswordNew.

Pricing category shows only the Password page - Click to Expand
After the Password is entered all Pricing pages are made available.
- If you tick the Off checkbox, the Pricing categories will not be displayed (as shown above) and you will have to re enter the password.
When in use the password has to be entered on the drawing. Once the password is entered it is saved with the drawing unless the Off checkbox is used.

Pricing category now shows all pages - Click to Expand
Tutorial 2 Markup and Price Group
Step 1 Change Markup and Price Group Options Password
Enable Allow access to pricing using password only option by ticking the checkbox.
- Enter the New Password in the edit box. When you click on the Confirm edit box the password will display as asterisks (*).
- Confirm the New Password
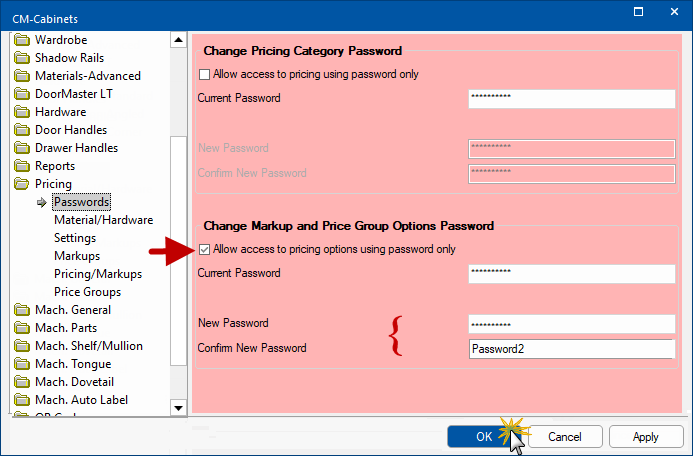
- Click OK and the following message will be displayed.
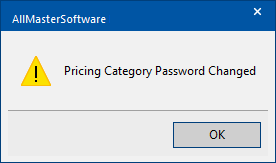
Step 2 Save Changes and Open New Drawing
When all changes have been completed, you need to save the .
- in the ensure that you click the Save Changes and Exit button.
- To close without making/saving changes, click on the Cancel Changes button.
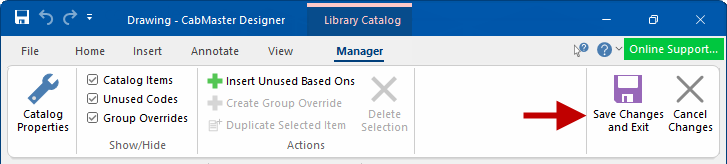
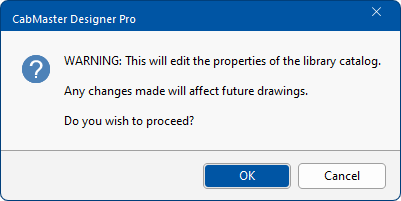
- As any changes made to the will only come into effect upon opening a New drawing.
Step 3 Password
As you can see, the Pricing category shows the Password page and:-
- Material/Hardware page
- Settings page
To allow access to all pricing categories, type in the Password. In this example, Password2.

Pricing category only shows limited pages - Click to Expand
After the Password is entered all Pricing pages are made available.
- If you tick the Off checkbox, the Pricing categories will not be displayed (as shown above) and you will have to re enter the password.
When in use the password has to be entered on the drawing. Once the password is entered it is saved with the drawing unless the Off checkbox is used.

Pricing category only shows all pages - Click to Expand
If the password is forgotten then you will need to send the data file (.qid) file to our . A charge may be applicable to customers that do not have a current CustomerCare subscription.
See Also

